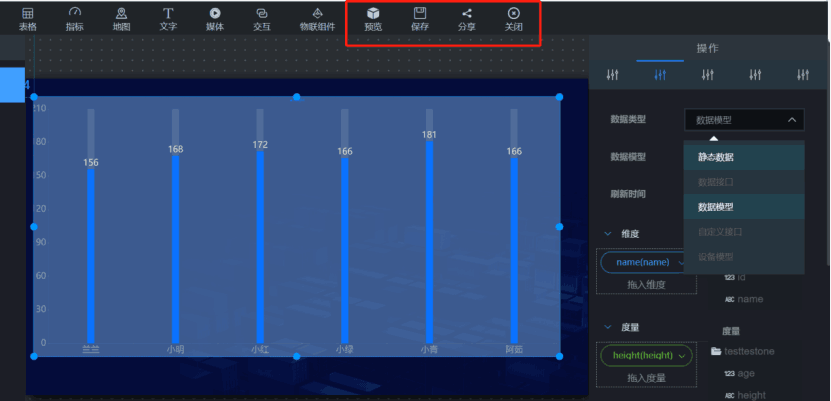图表数据
数据格式
设置数据的显示格式,如日期、单位、小数点等,在图标制作过程中,导入数据后,在控制区样式中会出现数据格式的设置区;
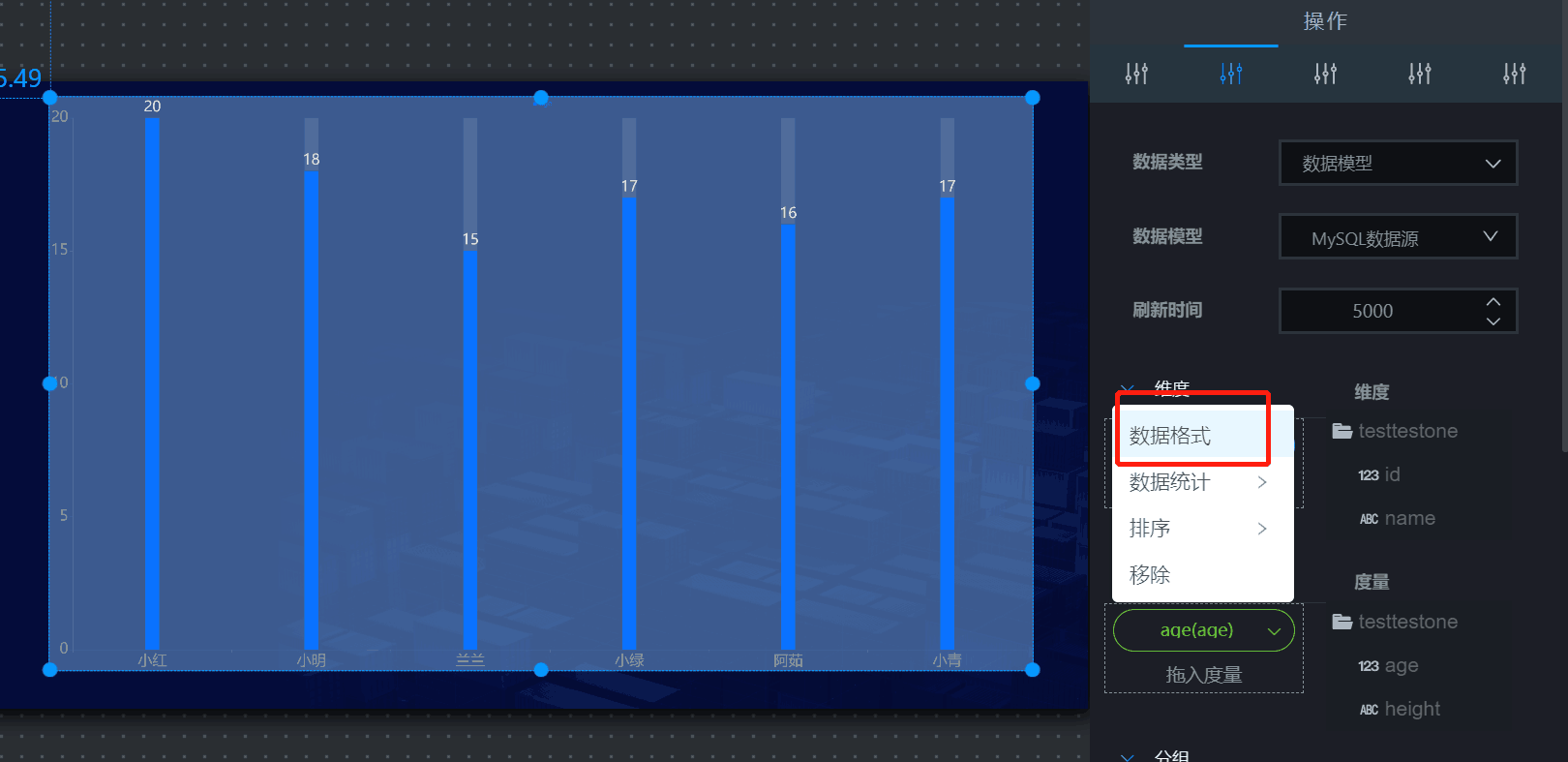
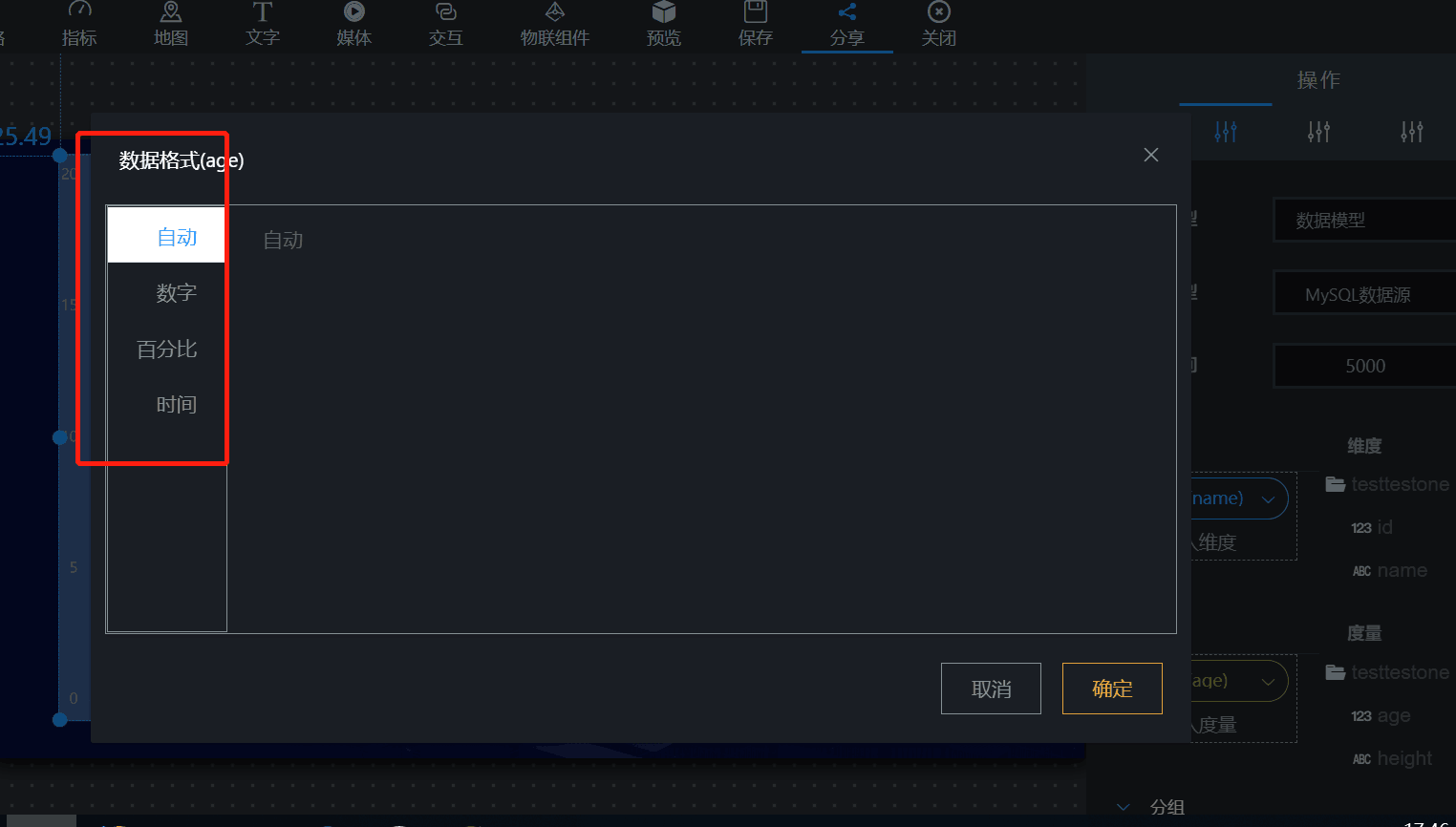
在图表的数据控制区,点击数据格式功能,打开数据格式功能;
选择设置数据格式对象:系统会自动的给出能够设置的数据格式对象,选择一个;
设置数据格式说明:
数据格式一共有四种设置类型:
自动设置,系统会根据所选数据的识别格式,进行自动的设置格式;
设置选中对象为数字:在数字页面,可以选择数字的小数位、单位,填写数据的前后后缀、设置是否有千分符;
设置选中对象为百分比:在百分比页面,可以选择百分比的小数位;
设置选中对象为时间:在时间页面,可以选择时间的最小单位,如天、时、秒或者更加详细的mm、ss等各种格式,同时可以设置是否自动进位;
排序
设置绘图区的排序,可以设置从小到大或从大到小排序,在数据控制区内的排序设置区,设置好排序的对象和升序/降序,即可对图标进行排序,其中排序字段系统会根据图表数据自动生成,排序功能区如下图;
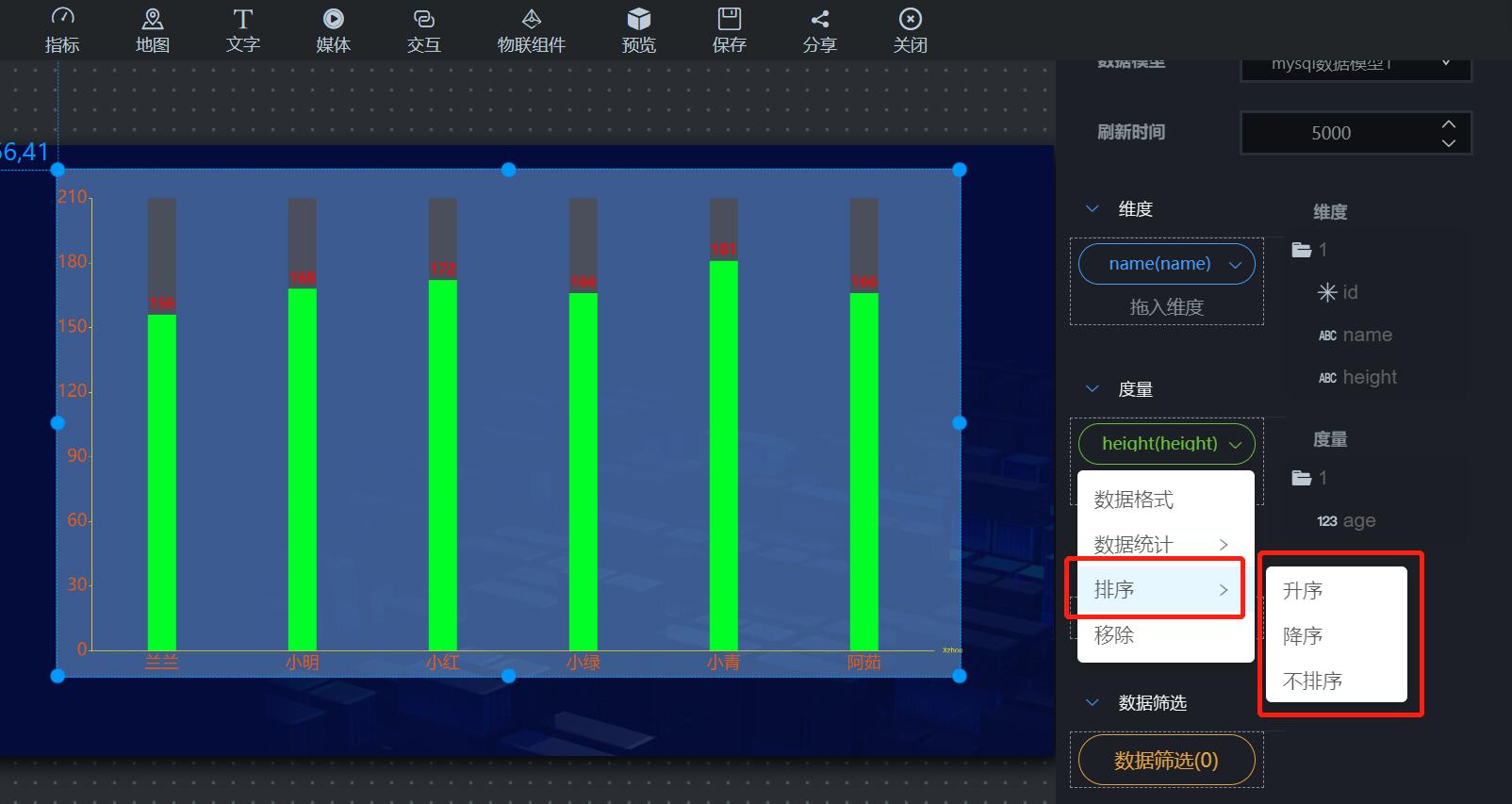
排序操作说明
选中图表需要操作排序的字段;
选择排序字段和升降序或者不排序设置;
排序完成。
数据统计
设置绘图区的某一字段数据统计方式,可以设置展示数据方式为:求和 、平均值 、最大值 、最小值 、计数,系统默认数据方式为:求和;
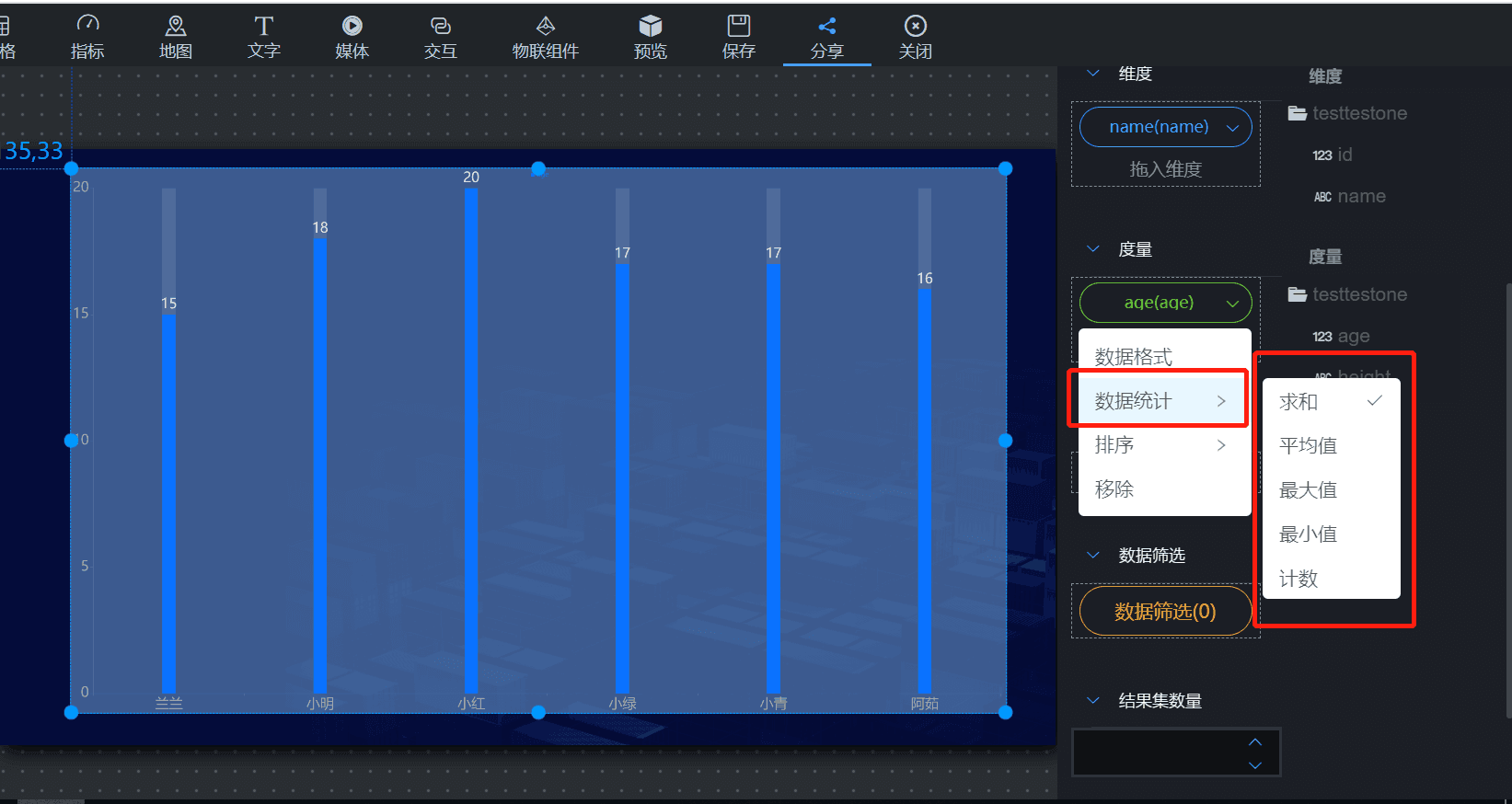
数据统计使用:
该处给出两个例子方便理解:
例子一: 数据库图表如下:
将height身高字段拖拽至度量,配置该字段数据统计只展示最大值时,图表仅展示身高最大的值,图表展示如下图;
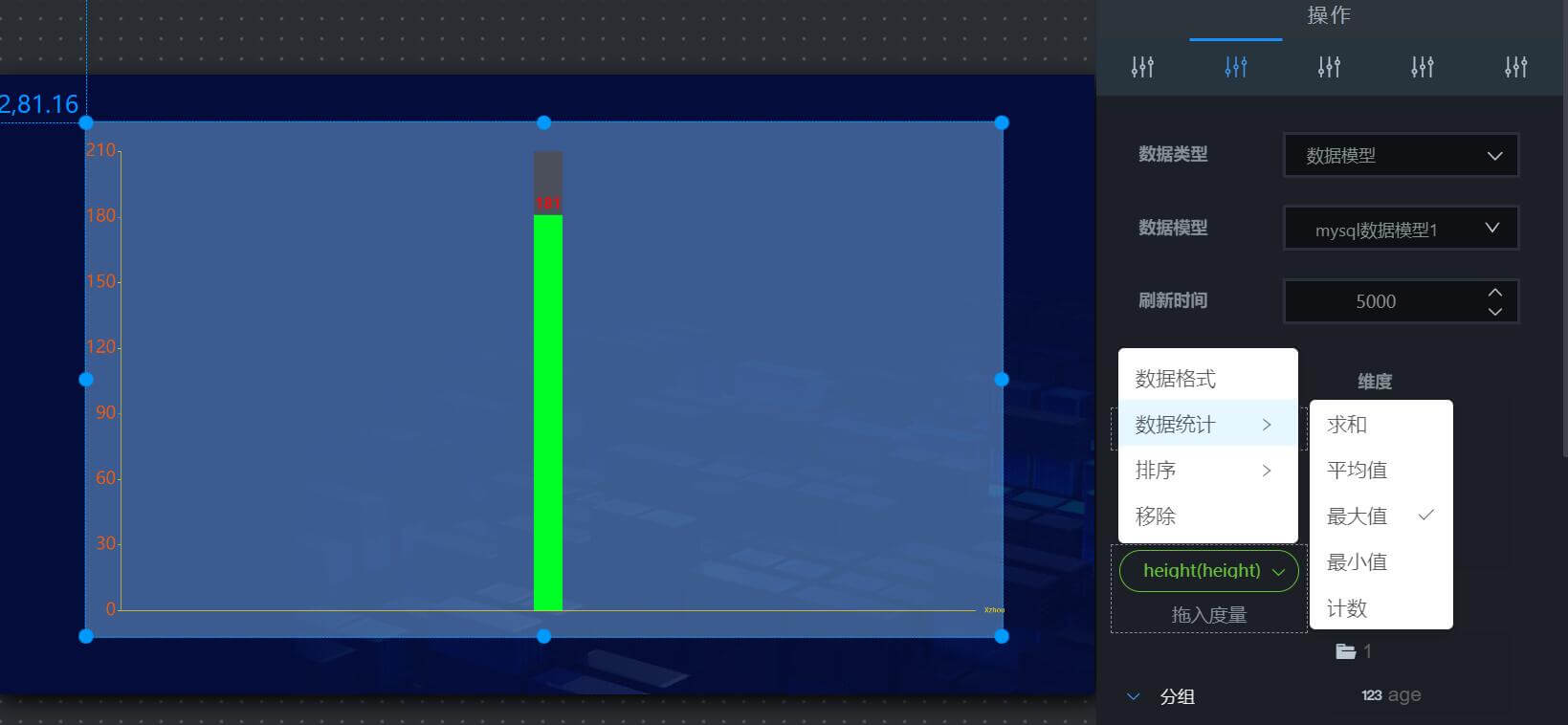
例子二:数据库图表如下:
name字段为兰兰的height身高字段存在两个值,配置图表展示以维度为主,展示该name维度值下的height身高的最大值,图表展示如下图;
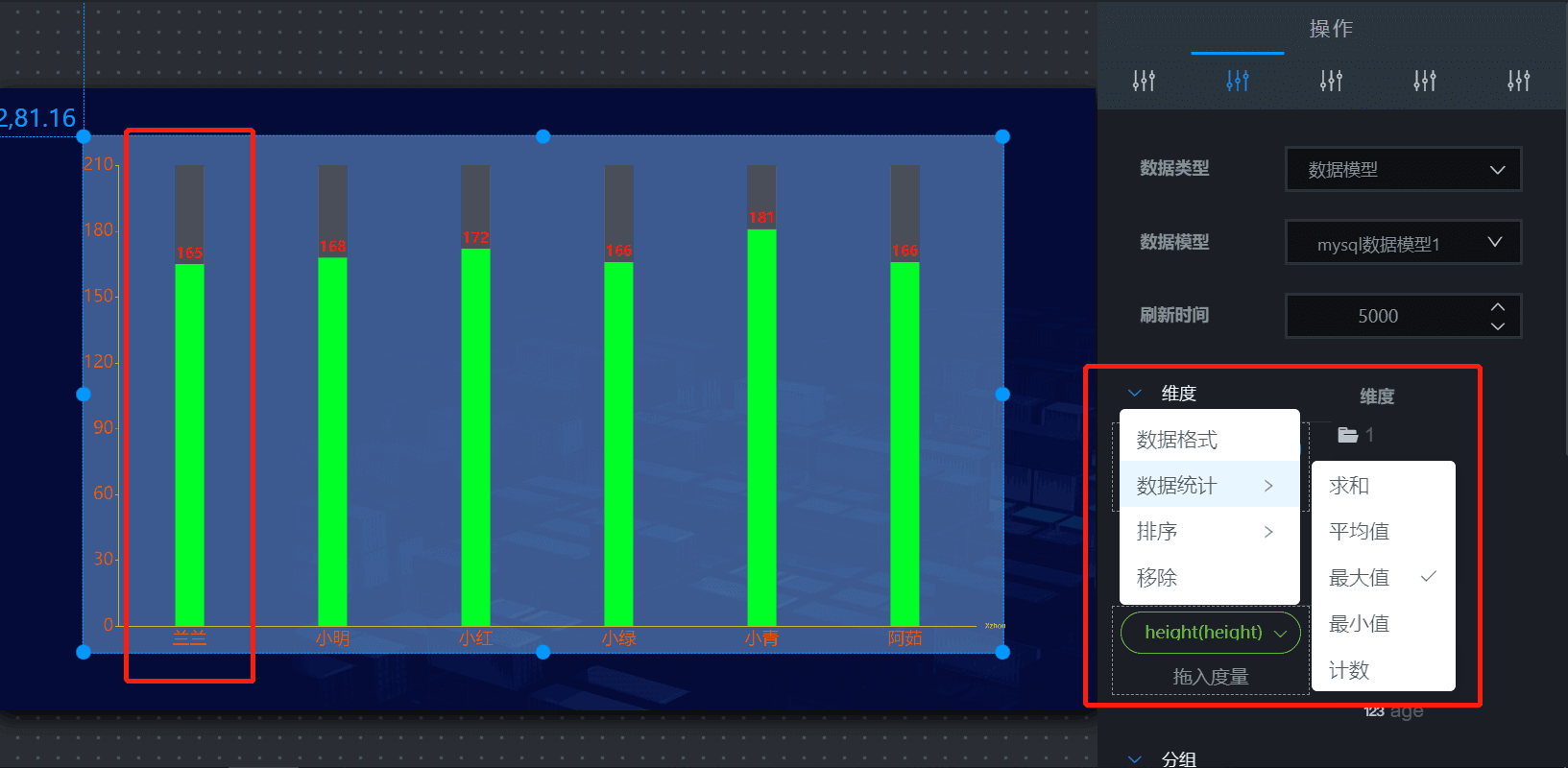
分组
我们可以为一个维度字段中所有的成员自定义组别的划分,新的划分会作为一个新的维度字段而存在。
分组功能使用说明:
数据库图表展示如下:
比如,我们拖拽name字段至维度,height字段至度量,id字段至分组,那么会给name字段自定义一个id组别的划分,新的维度展示为:name-id-height,那么挑选其中维度name为小明的数据来看,详情展示如下图:
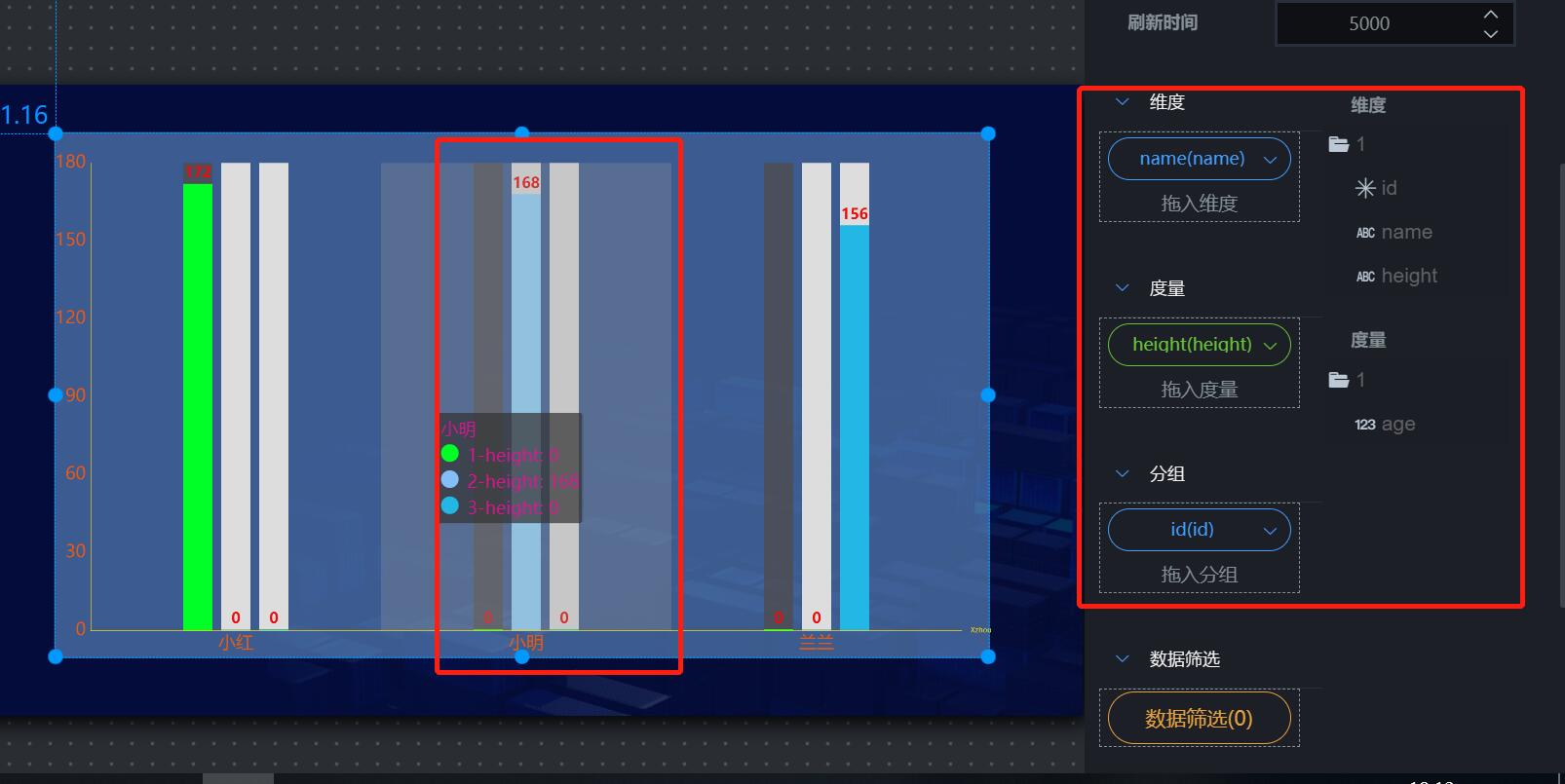
数据筛选
数据筛选创建:
点击"数据筛选器"即可弹出筛选器的弹窗,您可以添加新筛选条件,也可修改和删除已有的筛选条件;
数据库表如下:
图表支持数据筛选数据展示方式,将name字段拖入维度,age和height字段拖入度量;
比如,在弹出的数据筛选框中选择合适的筛选条件,当前只需要图表展示id大于等于3时的数据配置时如下;
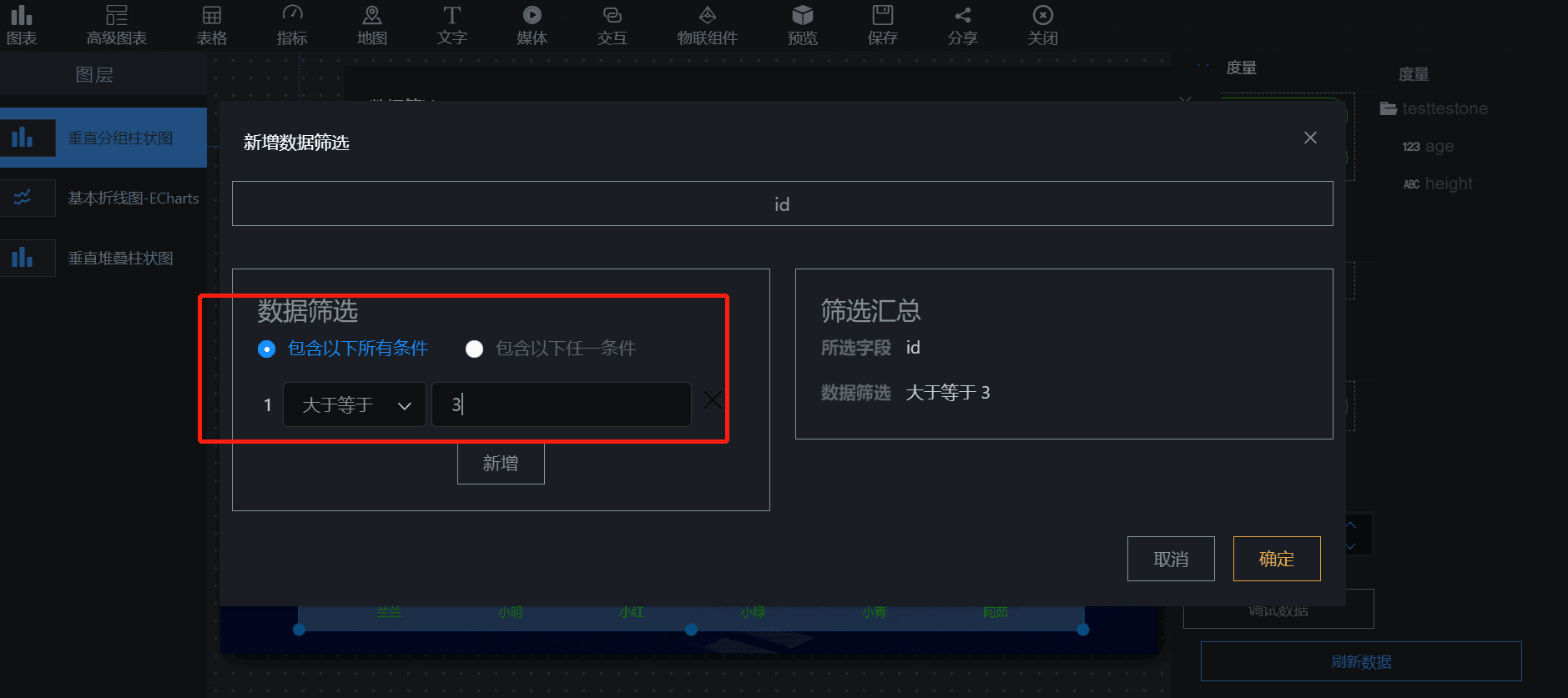
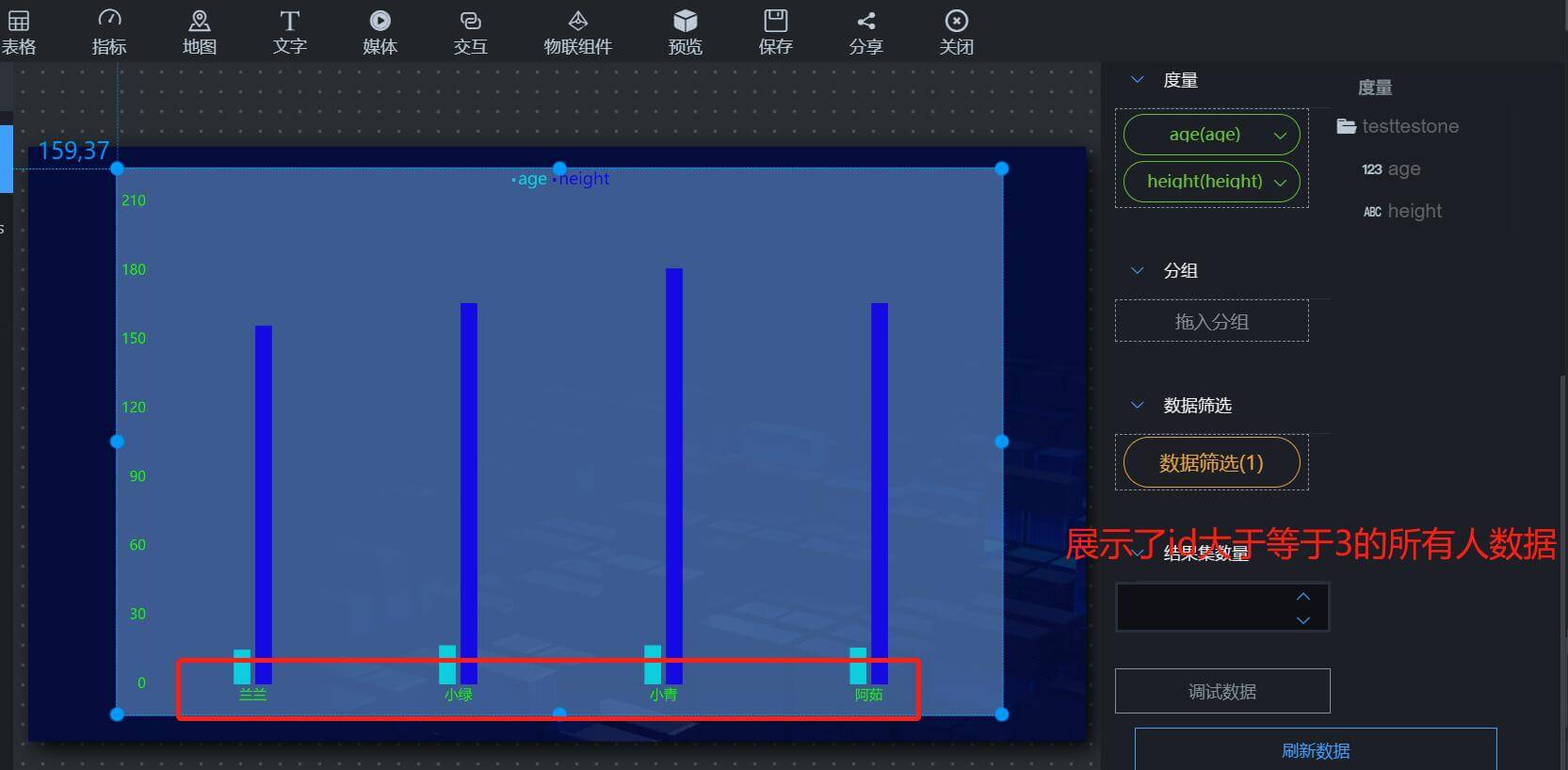
数据筛选结束;
数据筛选说明:
数据筛选有列表筛选、文本筛选和时间范围筛选(只在筛选时间时可以使用),同时该筛选设置只针对这一个过滤组件生效,和其它组件无关:
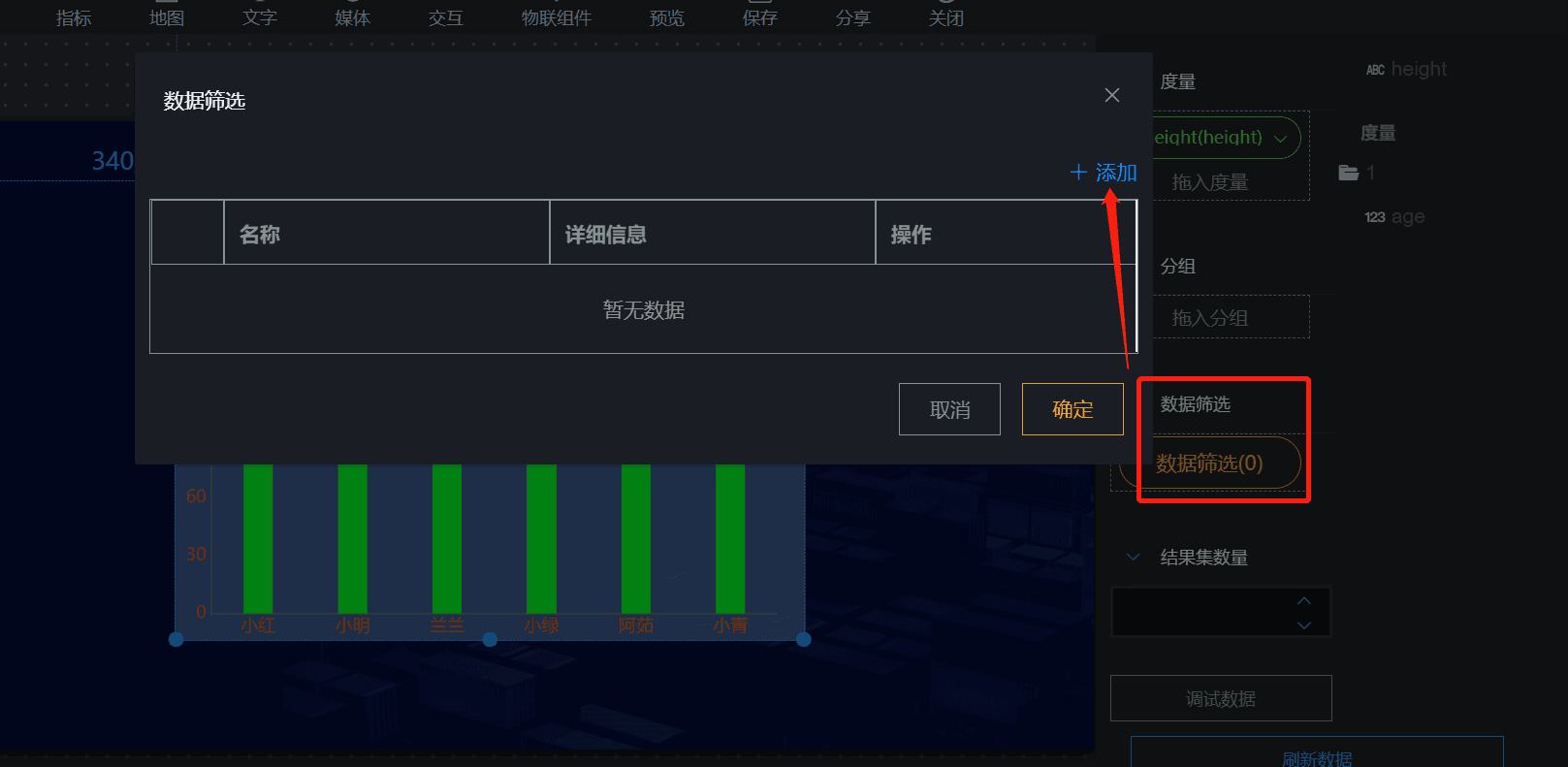
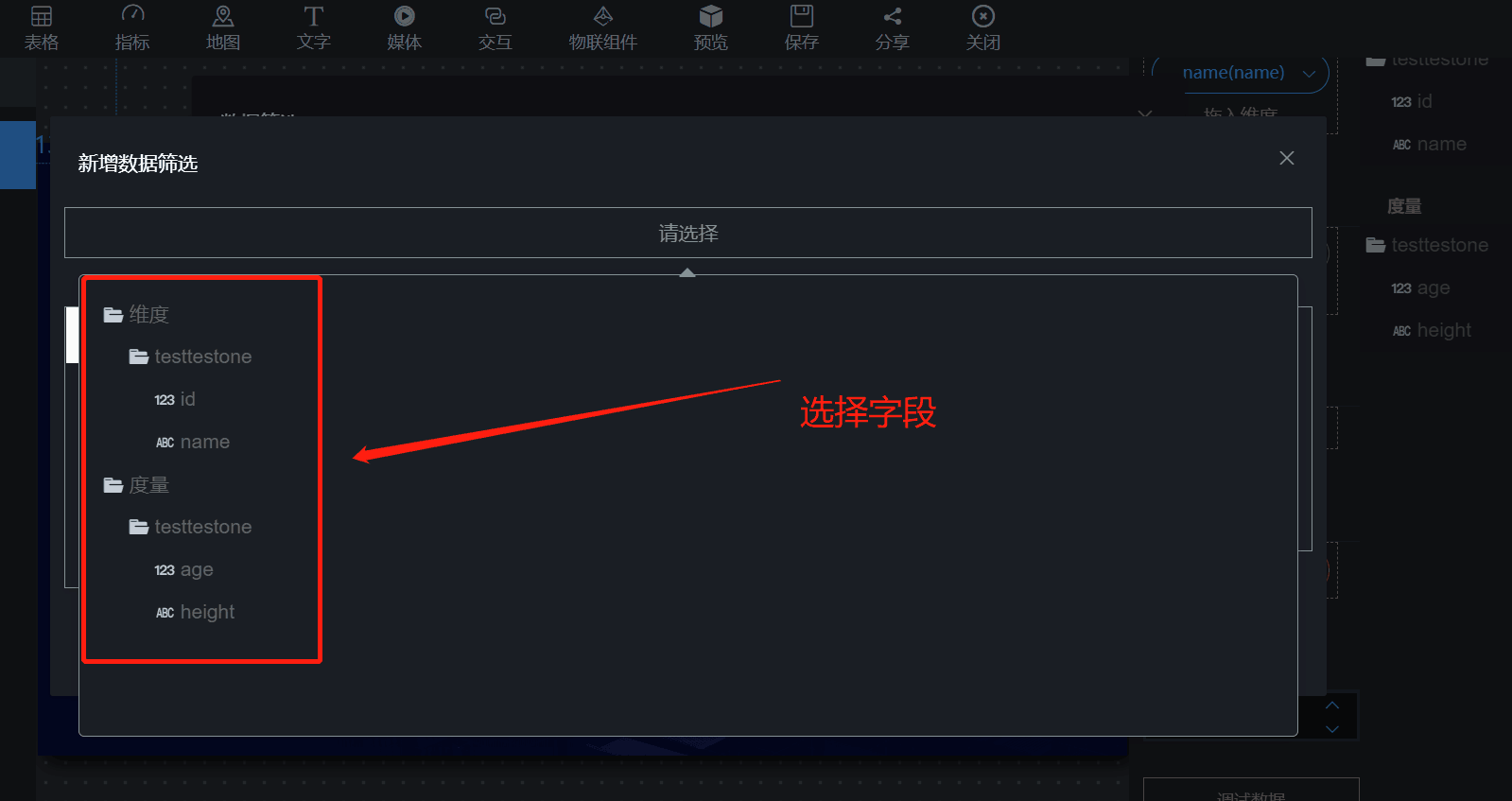
针对文本、数字类型的字段,可以设置列表类型的数据筛选,当然也支持手动输入;
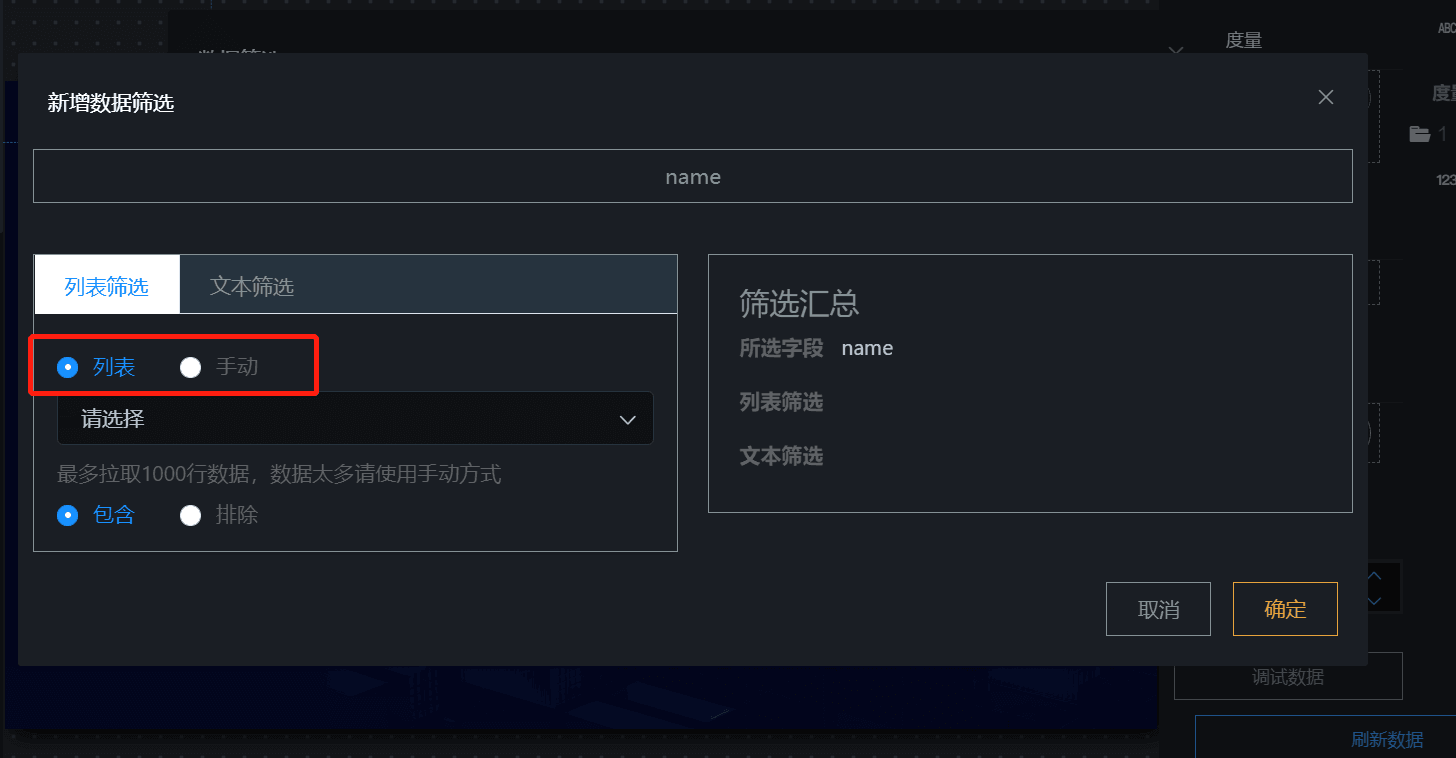
针对文本类型的字段,可以使用文本类型的数据筛选;
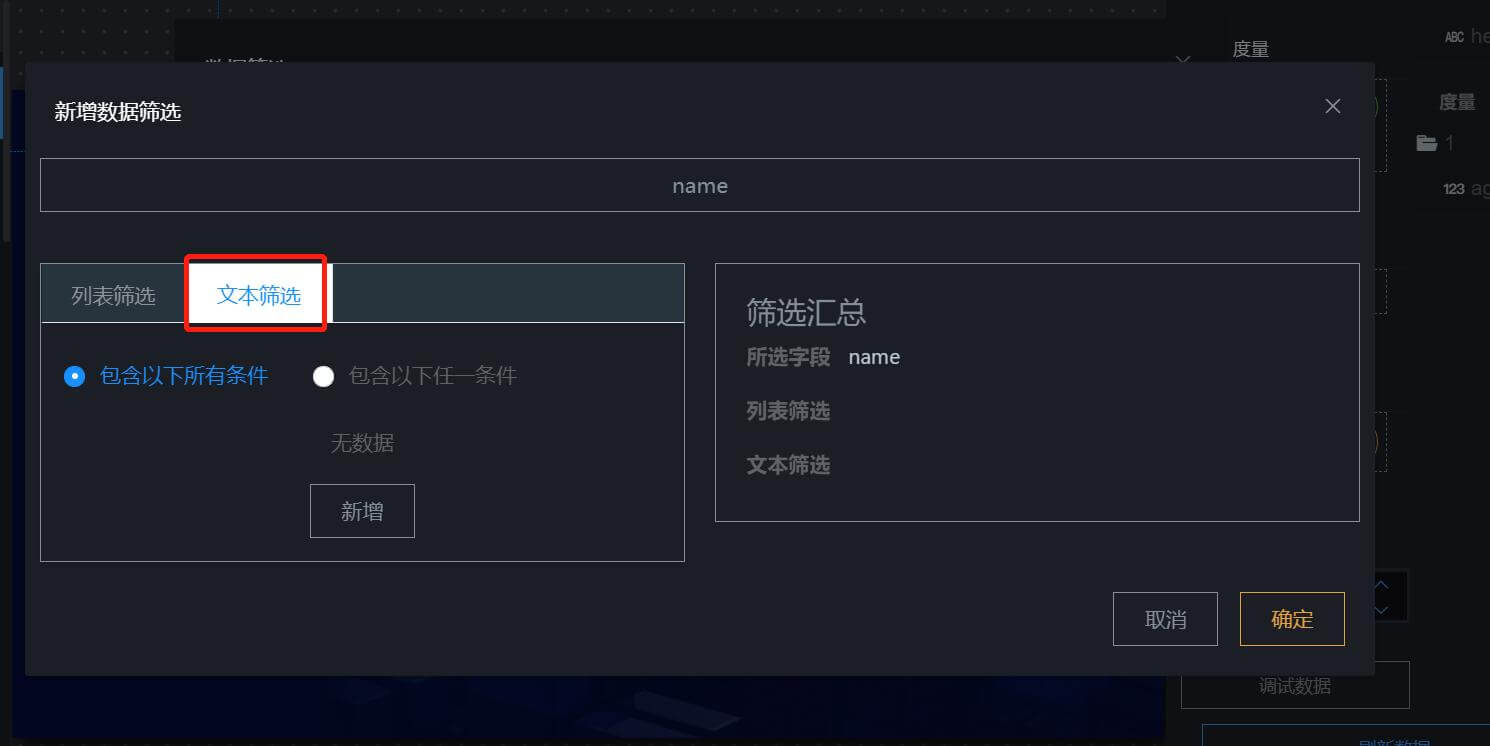
同列表筛选相同,列表筛选/手动,可手动搜索筛选的列表选项;
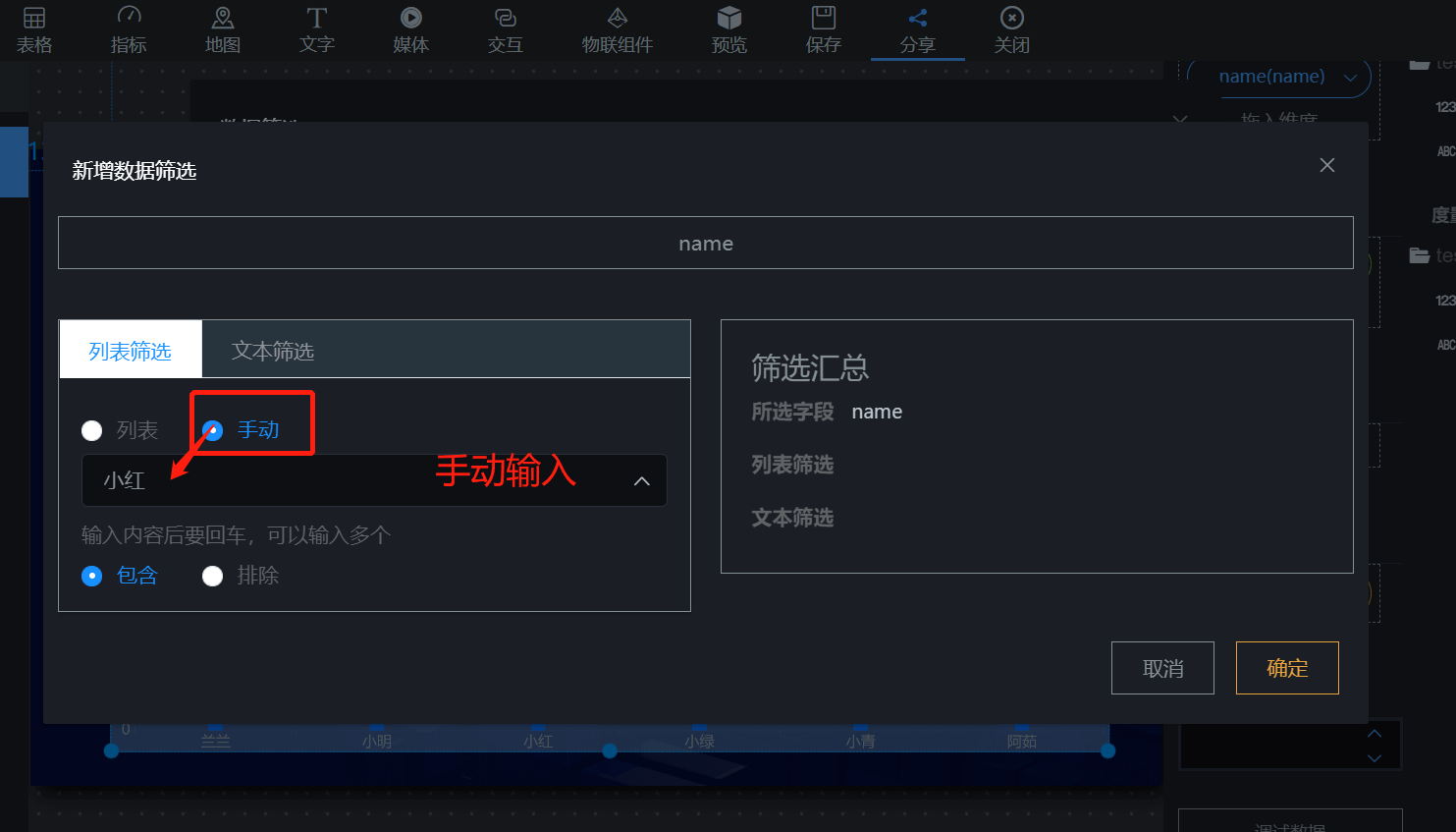
列表筛选的条件,下图分别展示了包含、排除;
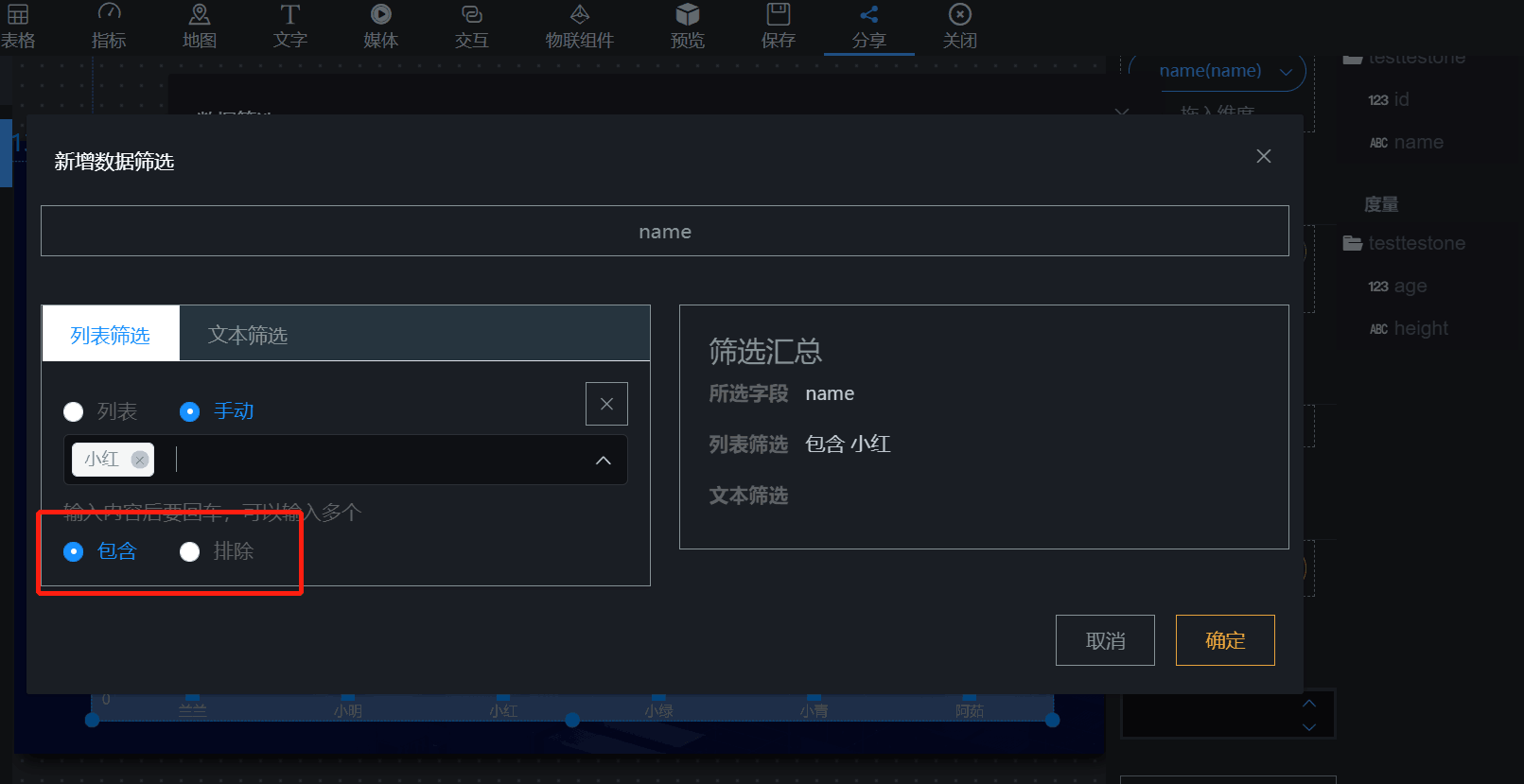
文本筛选的条件,可以选择添加的筛选条件的筛选方式,其中“包含所有条件”是所有筛选条件需要都成立,“包含任一条件”是任一一个筛选条件成立就可以进行筛选;
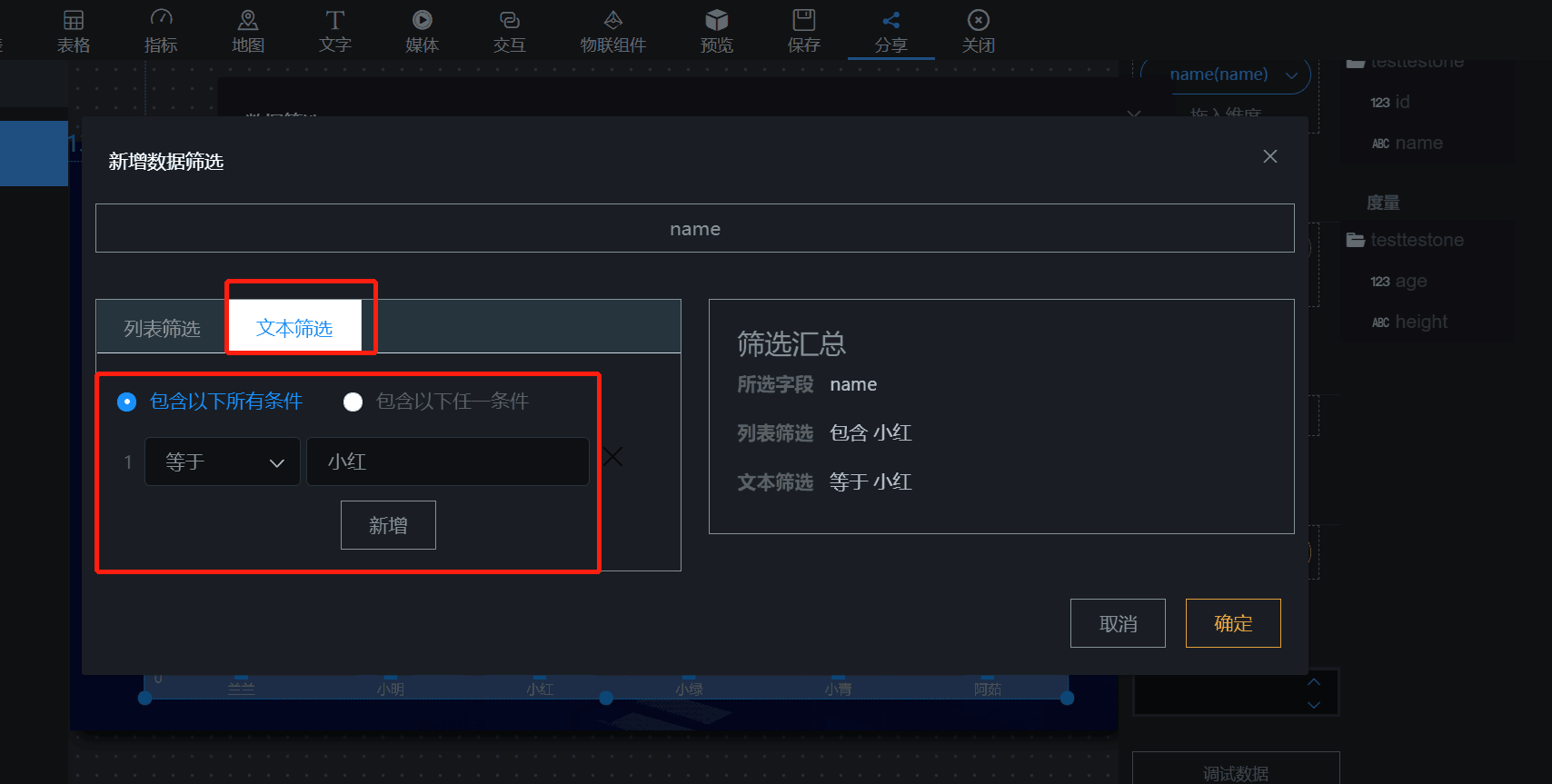
添加筛选条件框,点击添加,可以在下拉框中选择筛选条件,在输入框中输入筛选内容,点击“X”可以删除筛选条件;
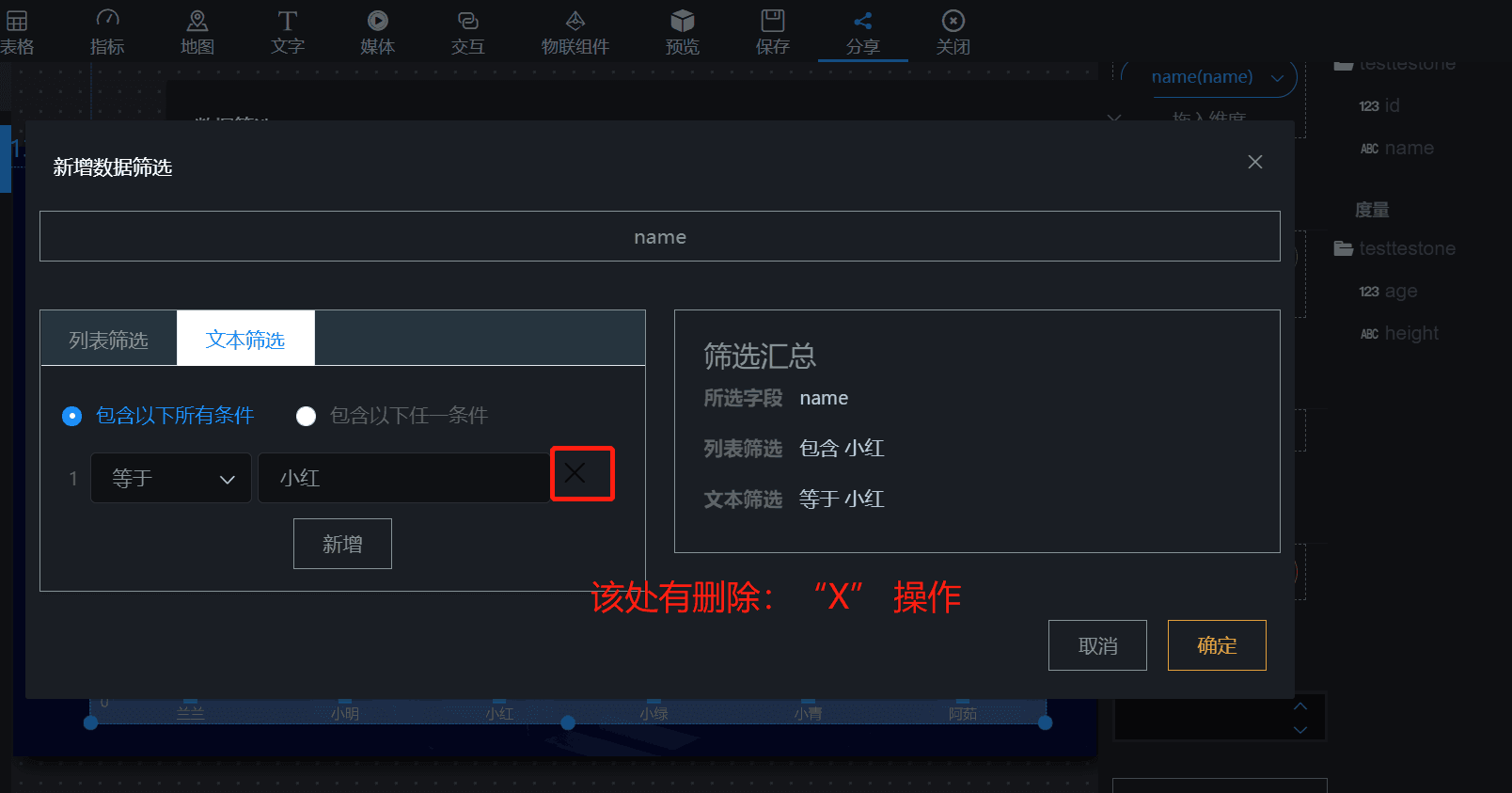
时间范围筛选说明:首先要拖入时间度量,时间范围筛选才可以生效,筛选时间段生效,图表展示配置的时间段数据;
筛选汇总区域,显示目前所有的筛选情况汇总;
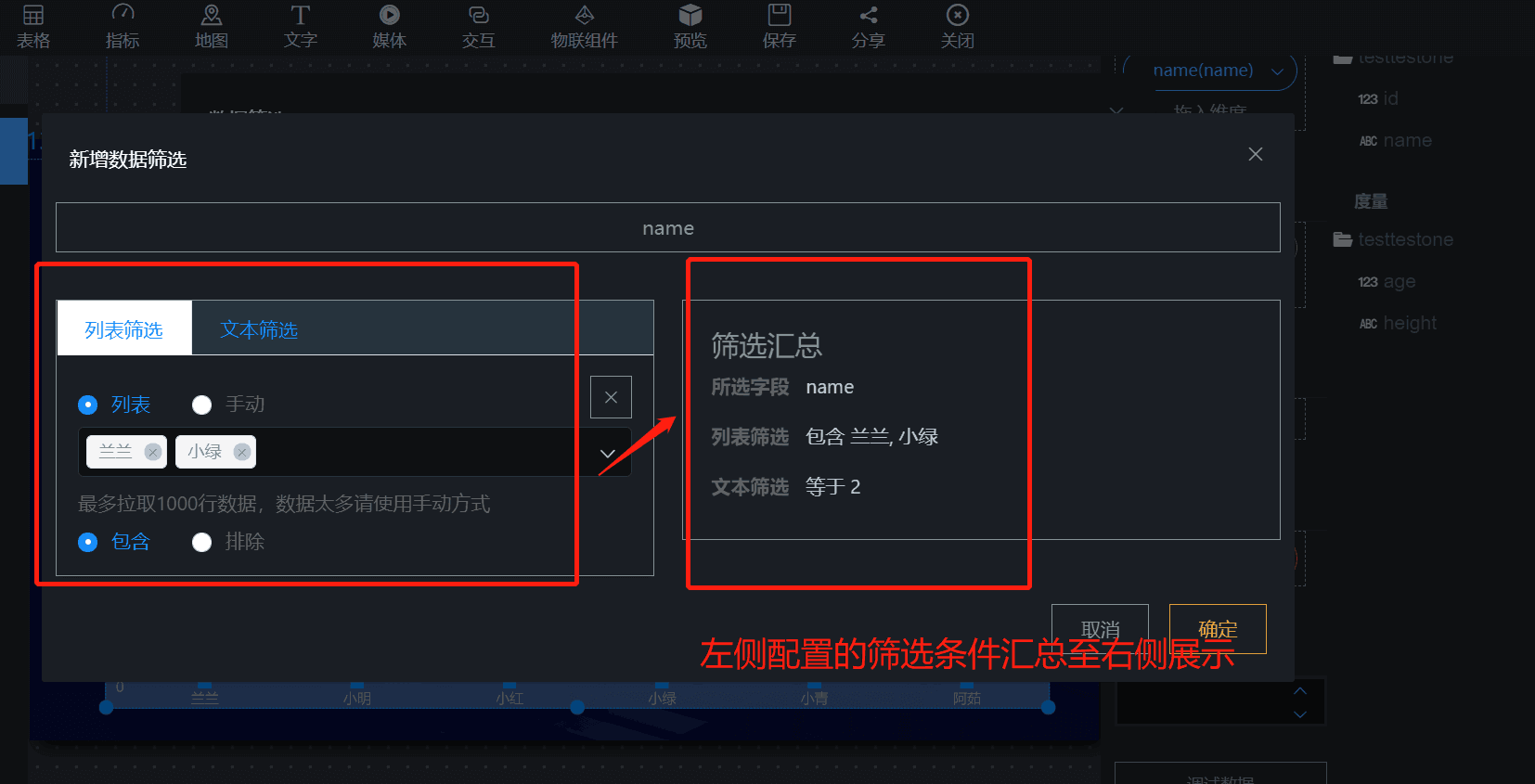
结果集数量
图表支持结果集数量数据展示方式,比如,仅展示前3条数据时配置;结果集数据说明:仅过滤展示输入设置的前N条数;
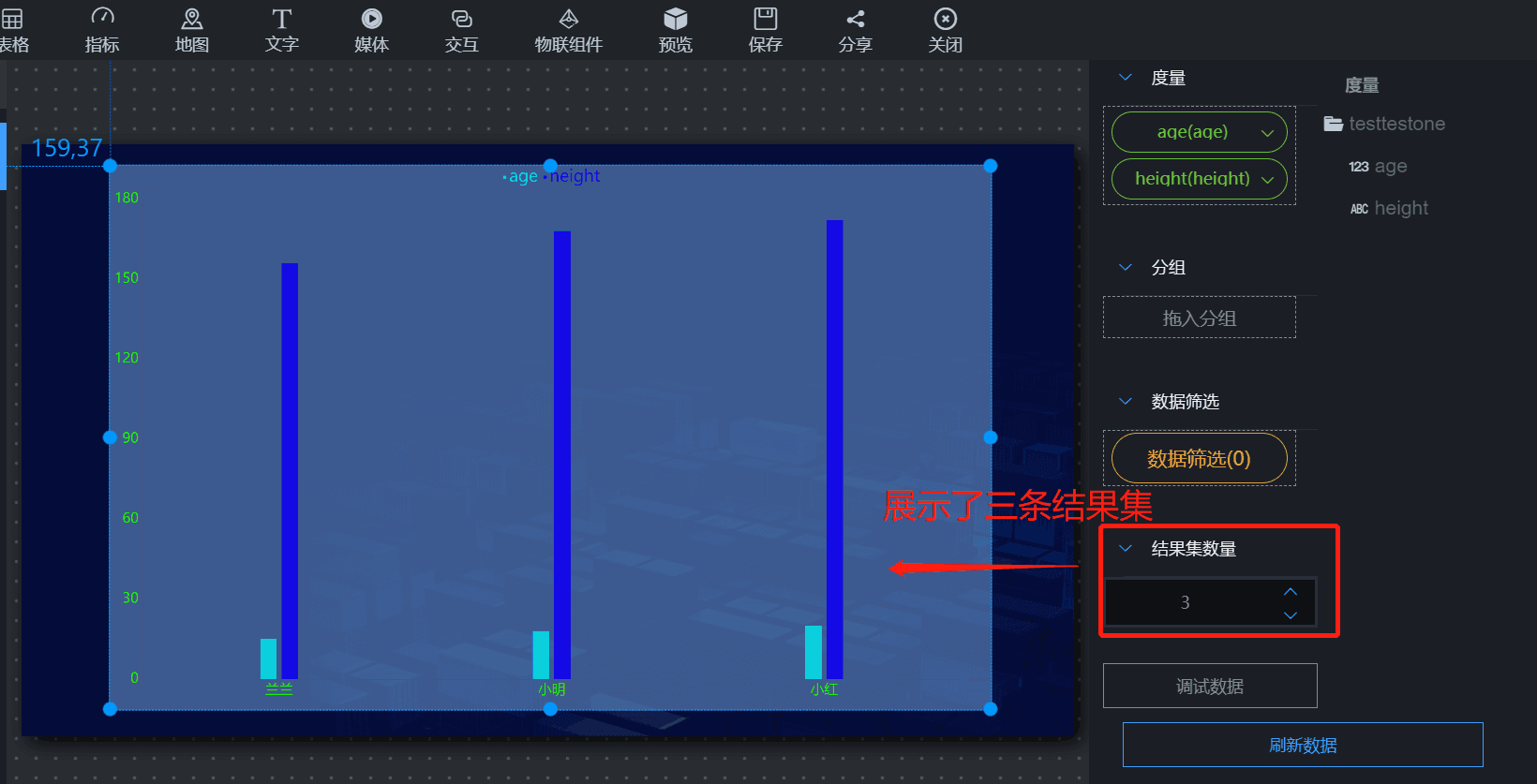
刷新数据
刷新数据,点击刷新数据按钮可以刷新数据到当前时间,以获取近期更新的数据;
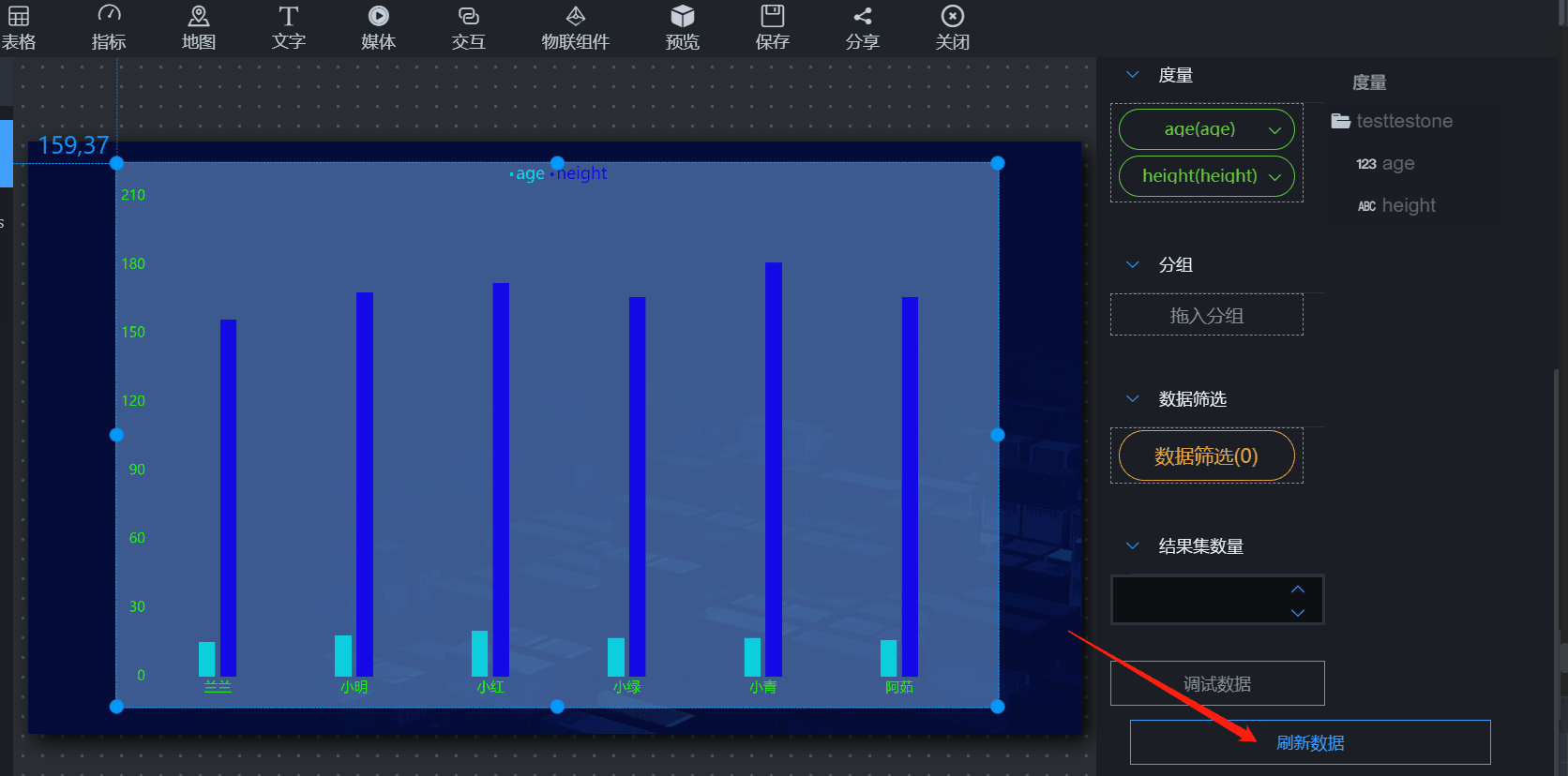
关联操作
关联操作是指在点击图表的某一部分时,被联动的图表或看板进行数据展示,隐藏或图表刷新;
图表关联操作
图表关联
同一看板内,两个支持数据模型的组件的联动叫图表联动,图表联动仅支持带数据模型,并且支持点击或移入事件的组件;
图表联动的配置非常简单,选中要做为图表筛选器的图表,可以在图表之间设置图表联动,设置联动后,对一张图表的数据项的选择可以对另一张图表进行筛选;
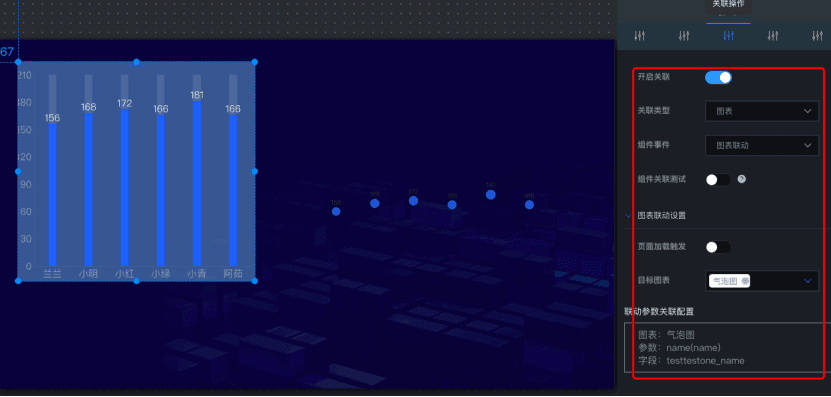
联动参数关联配置:数据模型字段和联动参数的关联方式,有等于、大于、模糊匹配等等方式(目前系统仅支持等于,其他方式按钮功能待开发);
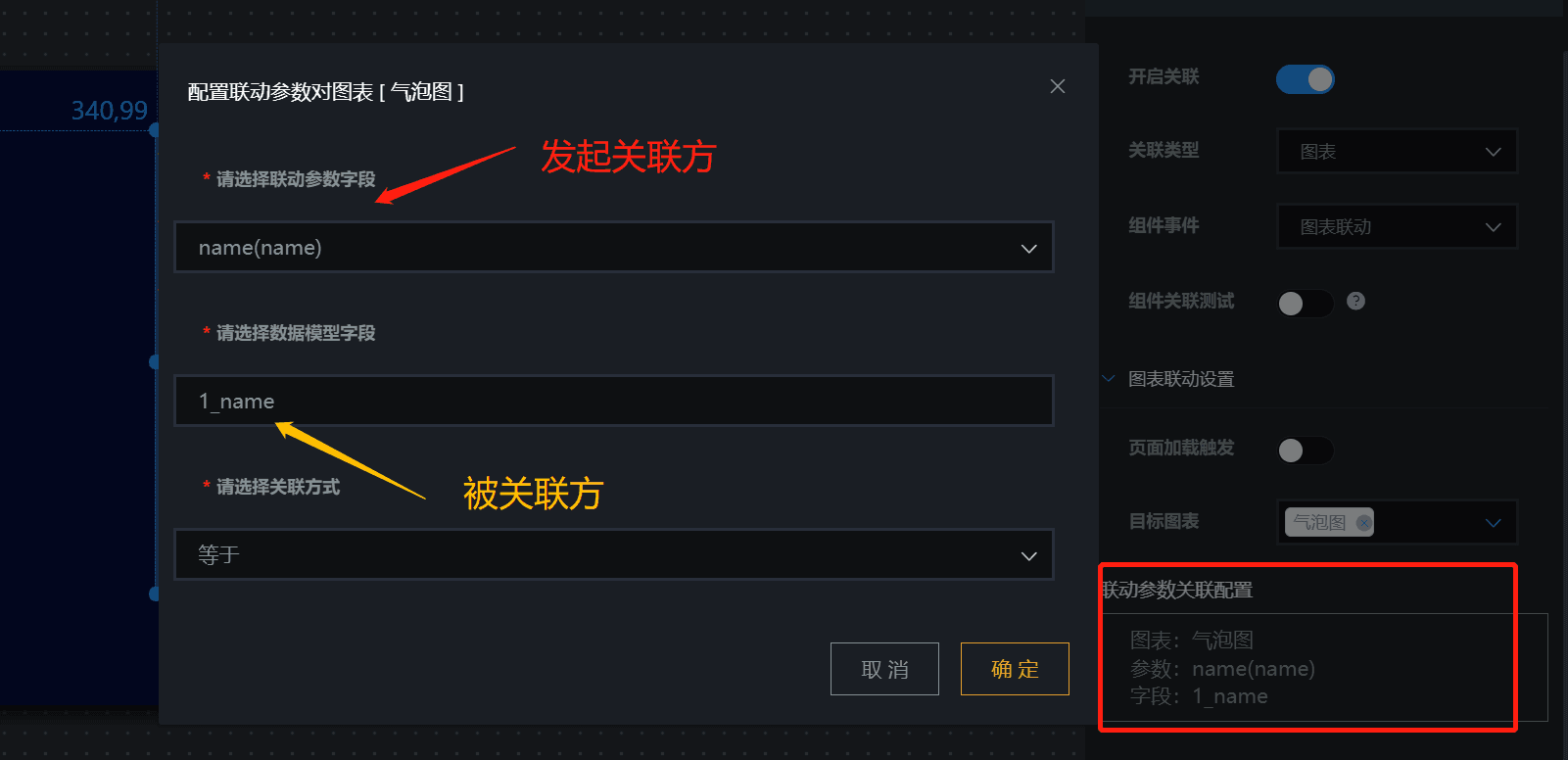
配置基本柱状图展示每个人的身高,气泡图则使用同一模型也展示每个人的身高, 但此时我希望右侧气泡图只展示小青的身高,那么点击左侧的小青,右侧气泡图就只展示喜庆的身高。 再次点击左侧小青,那么此时右侧气泡图又展示全部数据。若筛选点击的数据为空,则图表为空。
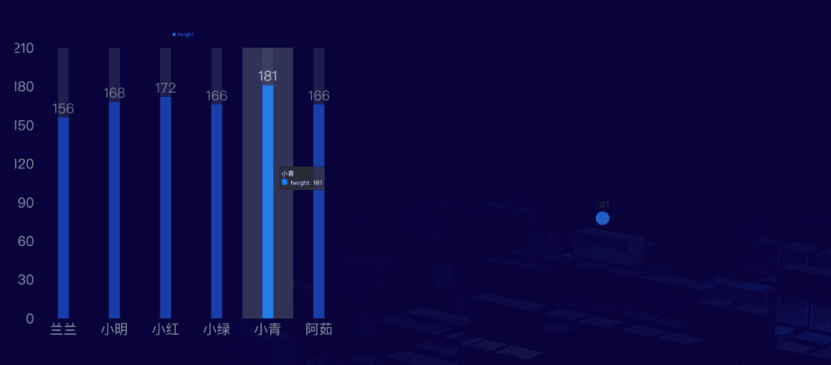
看板关联
看板关联目前系统仅支持图片与看板关联;
现有看板"图片关联目标看板",新建一个看板,添加了"图片"组件,想在当前新建看板图片上进行看板关联,预览时点击图片弹出看板"图片关联目标看板",具体配置和结果呈现如下:
图片关联目标看板:
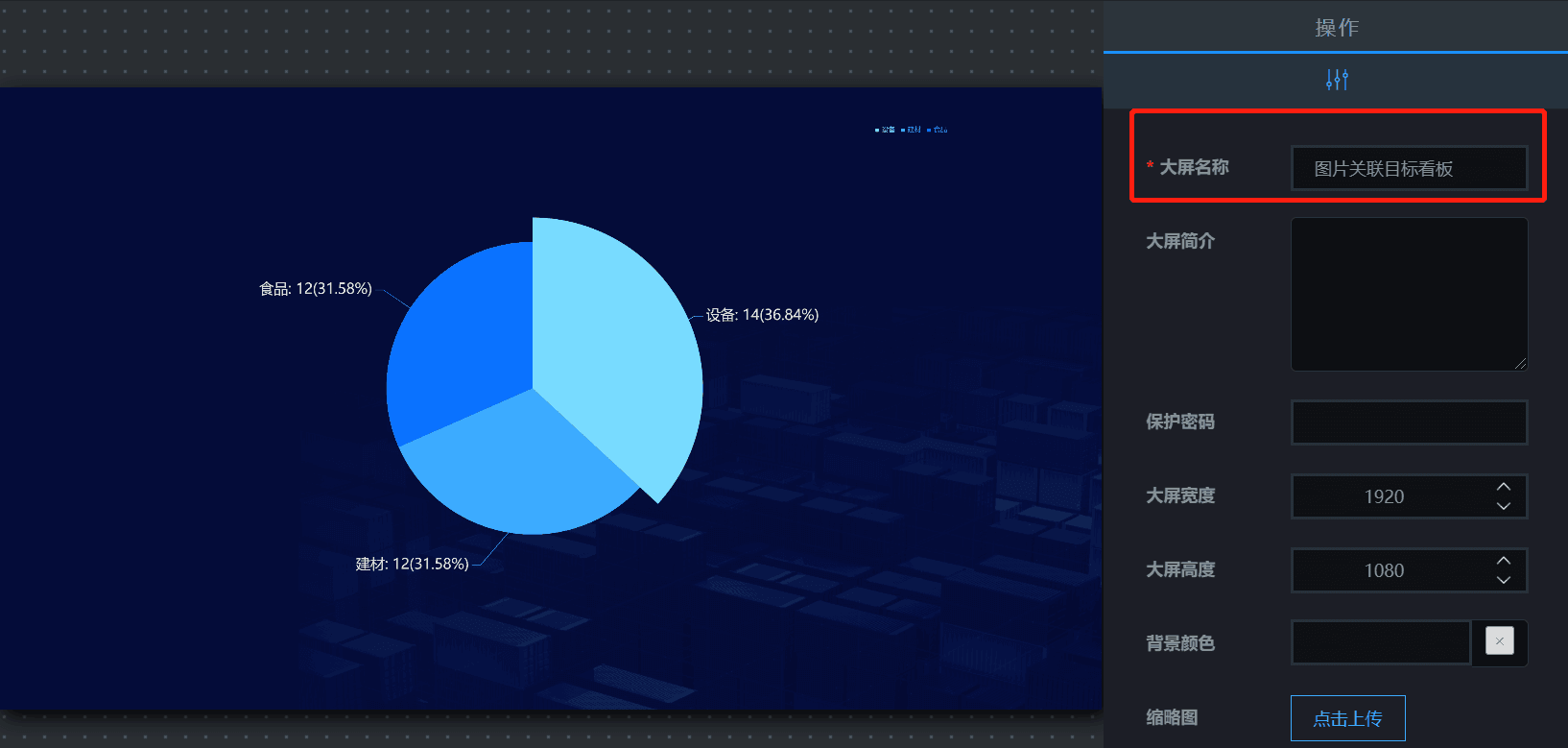
新建看板:
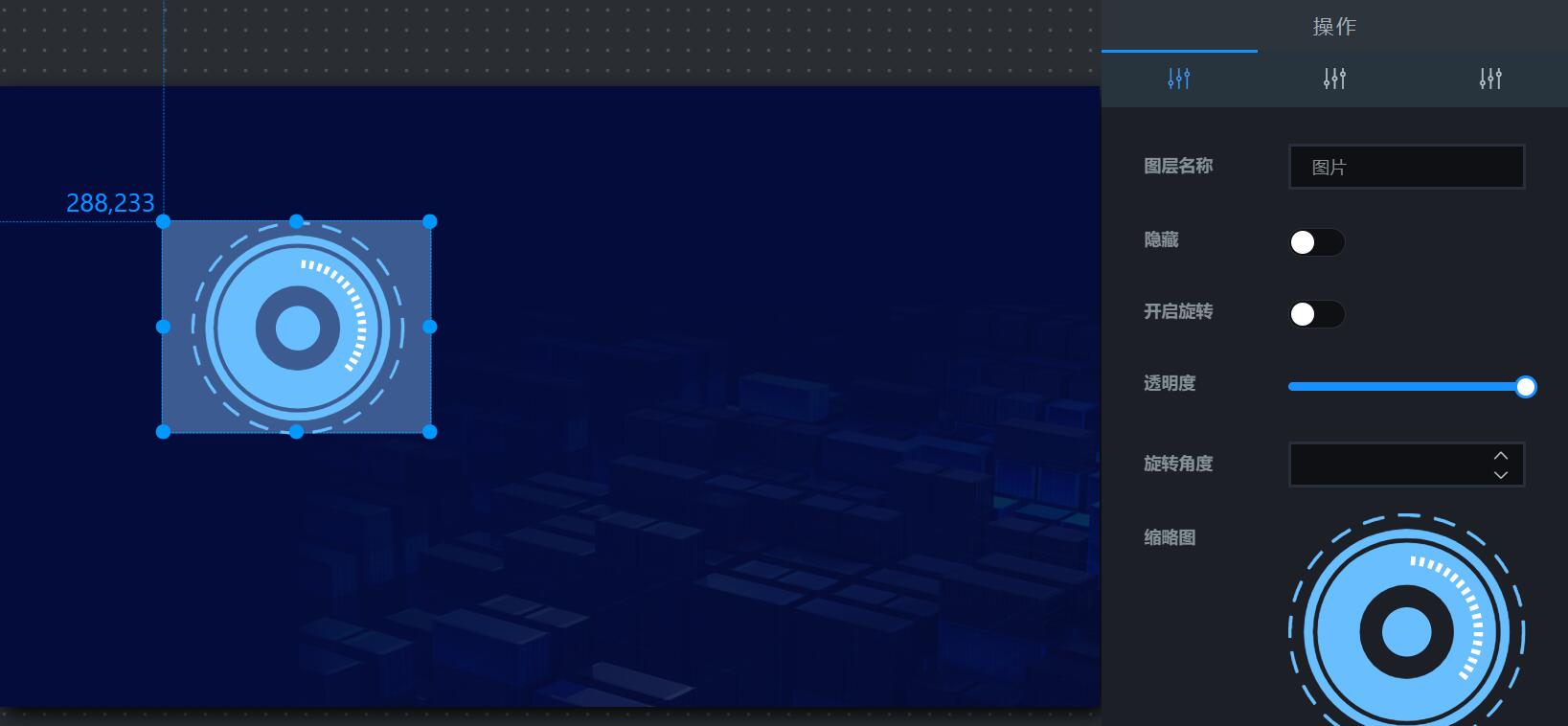
新建看板关联配置:
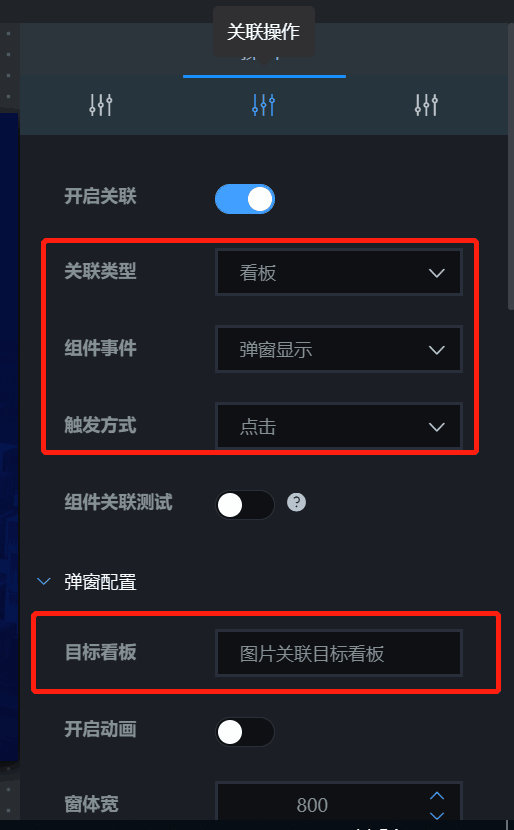
新建看板联动展示如下:
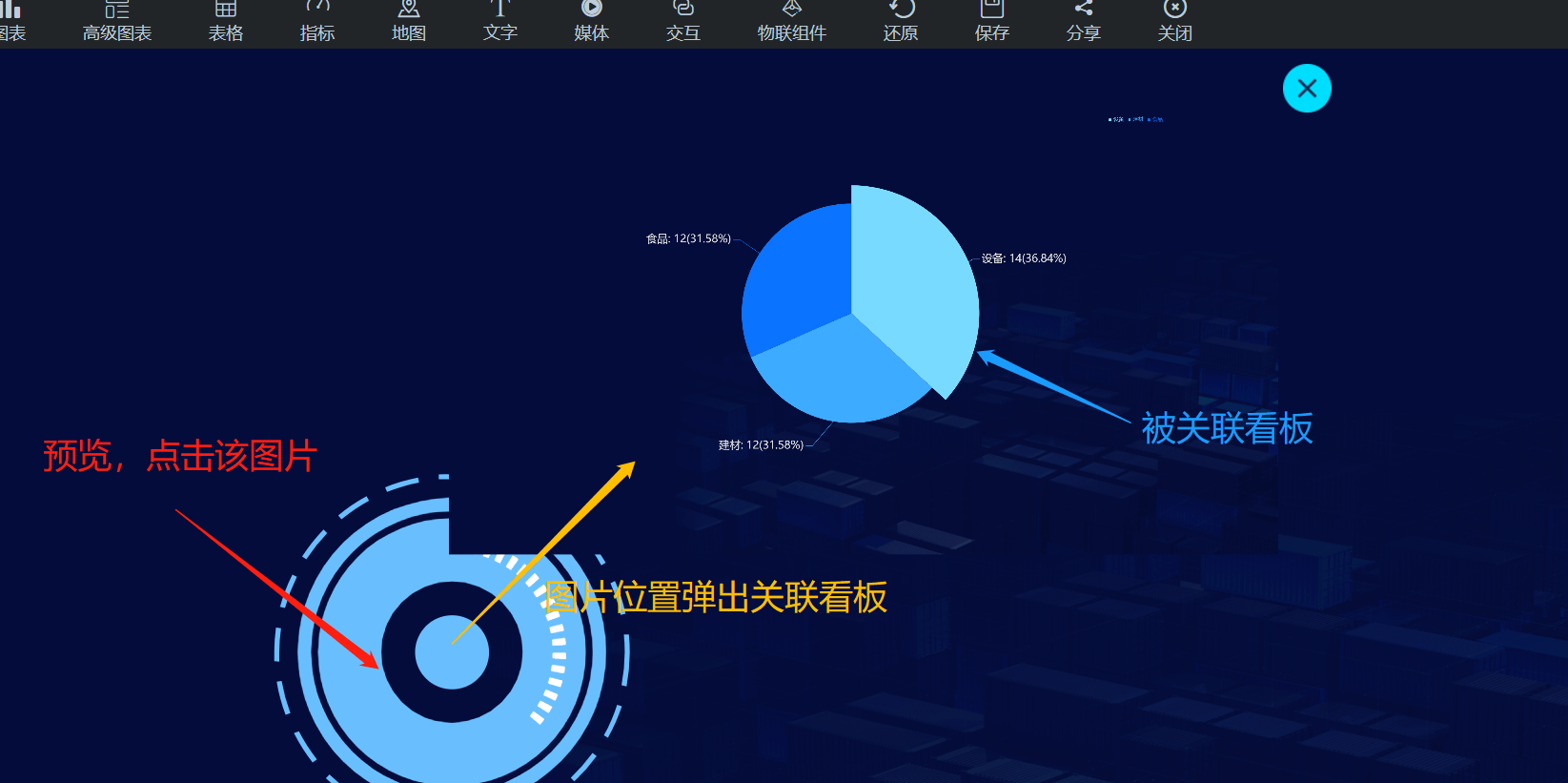
关闭组件关联
在看板关联的基础上,新建的看板上新增图片2组件;
新建看板新增的图片2如下:
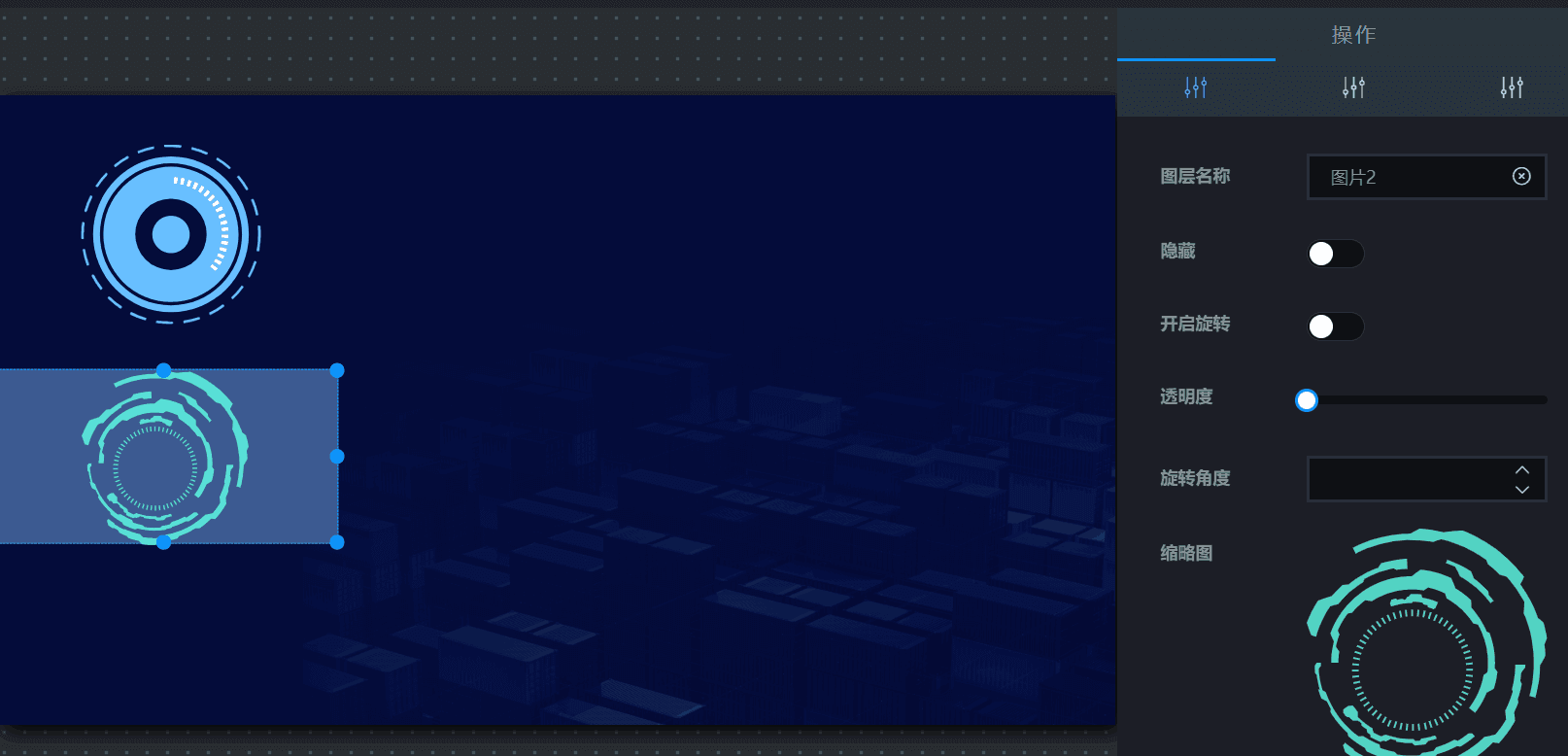
配置如下:
点击预览,进入大屏预览,点击图片1,右侧弹出"图片关联目标看板",点击图片2,右侧隐藏"图片关联目标看板",这一操作过程称为关闭组件关联,具体展示如下:
点击图片1如下:
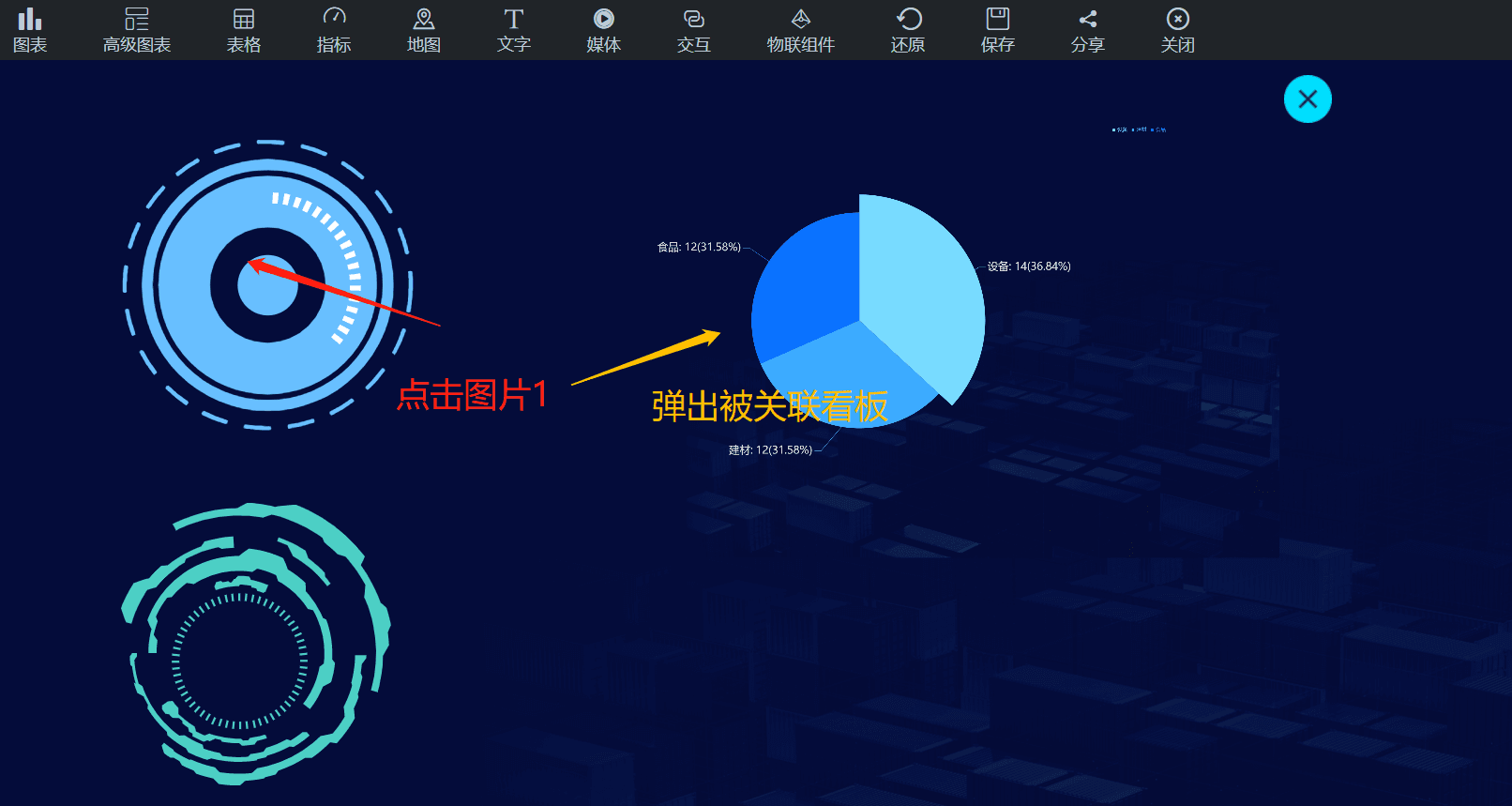
点击图片2后如下:
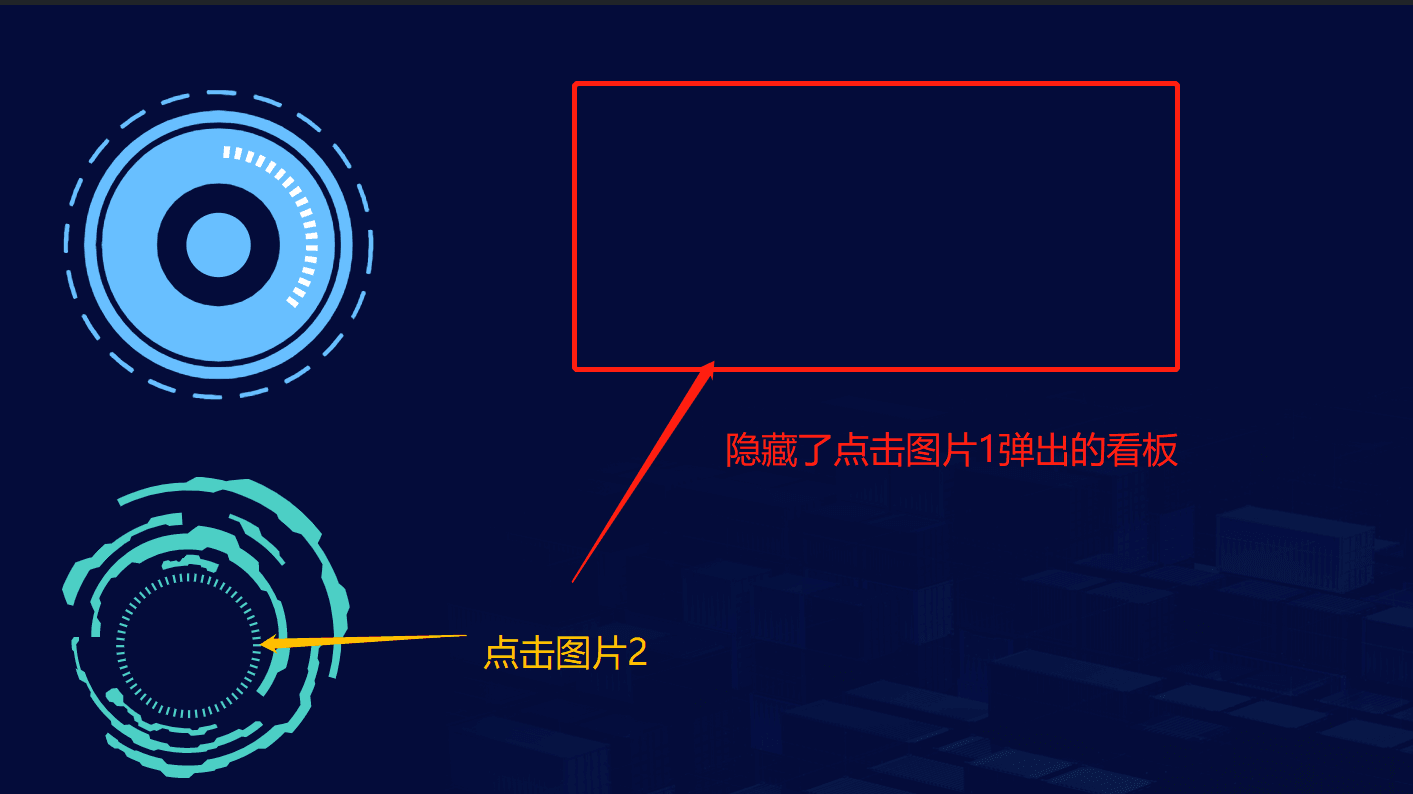
大屏的预览和关闭
可以通过预览和关闭按钮,操作页面的预览和退出到大屏管理页面;保存按钮可以保存当前看板配置的数据内容,分享按钮可以设置公开分享和私密分享操作;